
「WordPressでブログ始めたいんだけど、どうしたらいい?」

WordPressを使ったブログの始め方をまとめまーす
WordPressはホームページを作成・運営するための便利なソフトウェア(CMSと言います)で日本・世界で広く使われています。
個人で何かのビジネスをされている方は今後の展開を広げていく上でも、ワードプレスからオリジナルのHP、ブログを作るのがおすすめです!
さらにアフィリエイトやアドセンスなどを使って、副収入を増やしていくこともできます。
お店の案内にもSNSと導線を作って集客につなげたり、収益につなげる第一歩として、ワードプレスを作っておくことは重要になってきます!
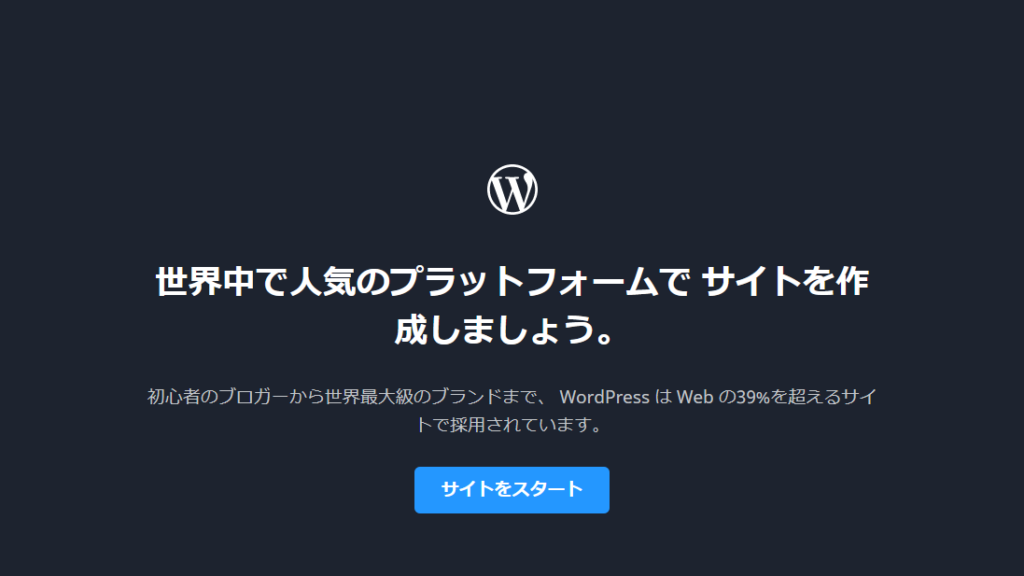
目次
WordPress(ワードプレス)とは
WordPress(ワードプレス)は、世界で圧倒的なシェアを獲得している無料で使えるブログソフトで、世界中のブログの約40%ほどが使われているといわれています。
WordPress自体にブログとしての機能やページを更新するための仕組みが組み込まれているため、サイトを作成・更新が今までのツールよりも簡単にできます。
さらにHTMLやCSSの知識があれば、簡単に多機能なホームページを作成することができるため、個人ブログから企業のコーポレートサイトまで幅広く利用されています。
無料で使えて、機能も豊富ですので、個人の方から会社のHPとしても多くの方が利用しています。
それでは早速作成手順を進めていきたいと思います🎵
【ワードプレスの準備と手順】
以下のように設定を進めていきます
ーーーーーーーーーーーーーーーーーーーーーーーーーーー
1、専用のgmailのアカウント作成
2、レンタルサーバーの契約
3、独自ドメイン取得
4、ドメインとサーバーの紐づけ
5、ワードプレスのテーマをダウンロード、インストール
6、メインタイトル、キャッチフレーズの設定
7、パーマリンク設定
8、SSL化(HTTPS化)の設定
9、プラグイン追加設定
10、固定ページの作成
11、メニュ―設定
ーーーーーーーーーーーーーーーーーーーーーーーーーーー
では詳細に入っていきます
1、専用のgmailのアカウント作成
2、レンタルサーバーの契約
3、独自ドメイン取得
4、ドメインとサーバーの紐づけ
ここまでは②として、分けて紹介します。
5、ワードプレスのテーマをダウンロード、インストール
WordPressのテーマとは、Webサイトやブログのテンプレートのようなものです。テーマを変更するだけで、デザインを変更したり、使える機能が増やせたりします。
テーマを変更したい場合は、「外観」→「テーマ」を選択してください。すると、下記のようにインストール済みのテーマが一覧で表示されます。
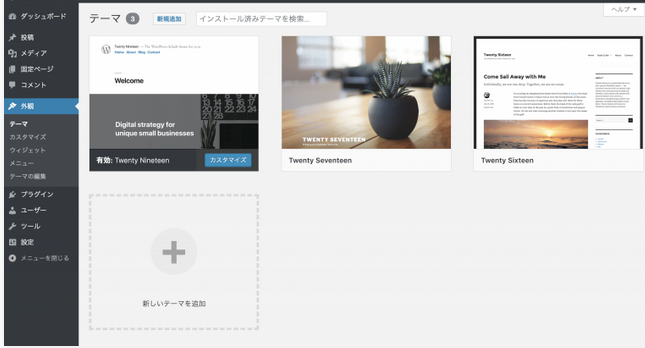
初心者さんに向けてのテーマは「Cocoon」か「Stinger」をお勧めしています
新しいテーマを追加する場合は、画面上部の「新規追加」をクリックしてください。
*有料と無料のテーマがありますが、有料のほうが機能が充実しています。尚、有料テーマの方がアクセスアップしやすいといったことはありません。
6、メインタイトル、キャッチフレーズの設定
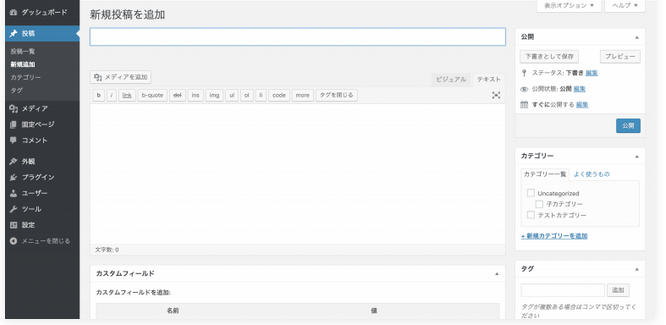
タイトル
記事のタイトルです。
ここで設定したタイトルが、記事一覧や検索結果に表示されるので、内容がわかるような、わかりやすいタイトルをつけるとよいでしょう。
本文
記事の本文となる部分です。編集方法は「ビジュアル」と「テキスト」の2種類があります
カテゴリー
記事のカテゴリーを指定します。投稿をカテゴリーごとに分類しておくと、SEOにもある程度の効果があります。
タグ
タグはハッシュタグのような役割になるもので、記事を検索しやすくなります。必ずしも設定しなくても構いません。
アイキャッチ画像
記事一覧の画面や、記事の一番初めに表示される画像です。わかりやすい画像などきちんと設定していくことで、クリック増にもつながっていきます。
7、パーマリンク設定
パーマリンクとは、パーマネントリンク(Permanent Link)の略で、各Webページに個別で設定されたURLのことを指します。
具体的には、.comや.co.jpなどのトップレベルドメインの後ろに続く、URLのことをパーマリンクと呼びます。
日本語テキストのパーマリンクは避けましょう。
WordPressでのパーマリンクの設定方法ですが、設定から簡単に行うことが可能です。

まずはWordPressの管理画面にログインし、左側のメニューから「設定」→「パーマリンク 設定」を選択します。

この設定画面からパーマリンクを設定できます。
基本となるパーマリンクは以下の5種類です。
- 基本(例:.com/?p=123/)
- 日付と投稿名(例:.com/2020/1/1/ページタイトル/)
- 月と投稿名(例:.com/2020/1.ページタイトル/)
- 数字ベース(例:.com/123/)
- 投稿名(例:.com/ページタイトル/)
これらのうち、投稿名をパーマに含める場合、投稿ページでは自動で記事タイトルが日本語のままパーマリンク として設定されます。
パーマリンクでは何について書いてある記事なのかをわかるようにしておくことをお勧めします。
8、SSL化(HTTPS化)の設定
SSL(Secure Sockets Layer)とは、インターネット上におけるウェブブラウザとウェブサーバ間でのデータの通信を暗号化し、送受信させる仕組みのことです。簡単に言うとWebサイトとそのサイトを閲覧しているユーザとのやり取り(通信)を暗号化するための仕組みです。
インターネット上で頻繁に送受信される氏名・住所・メールアドレスなどの個人情報や、ショッピングの決済に必要なクレジットカード情報、ログインに必要なID・パスワードといった情報は、常に悪意ある第三者から狙われております。
SSLは、これらの重要な情報を、悪意ある第三者による盗聴を防いだり、送信される重要な情報の改ざんを防ぐ役割を持っています。
Xサーバーではこちらから設定ができますので、参照にしてください
9、プラグイン追加設定
プラグインとは、WordPressの機能を追加したりカスタマイズすることができる拡張機能です。
プラグインを追加するには、管理画面のメニューから「プラグイン」→「新規追加」をクリックします。
WordPress(ワードプレス)の特徴の1つが、プラグイン(機能を拡張するためのプログラム)の豊富さです。
通常、ホームページに様々な機能をもたせようとするとプログラミングの知識が必要となります。プラグインを使用すれば難しいプログラミングを行なう必要がないので、フォームの作成、動画の埋め込み、ショッピングカートの組み込みなどを簡単に行うことができます。
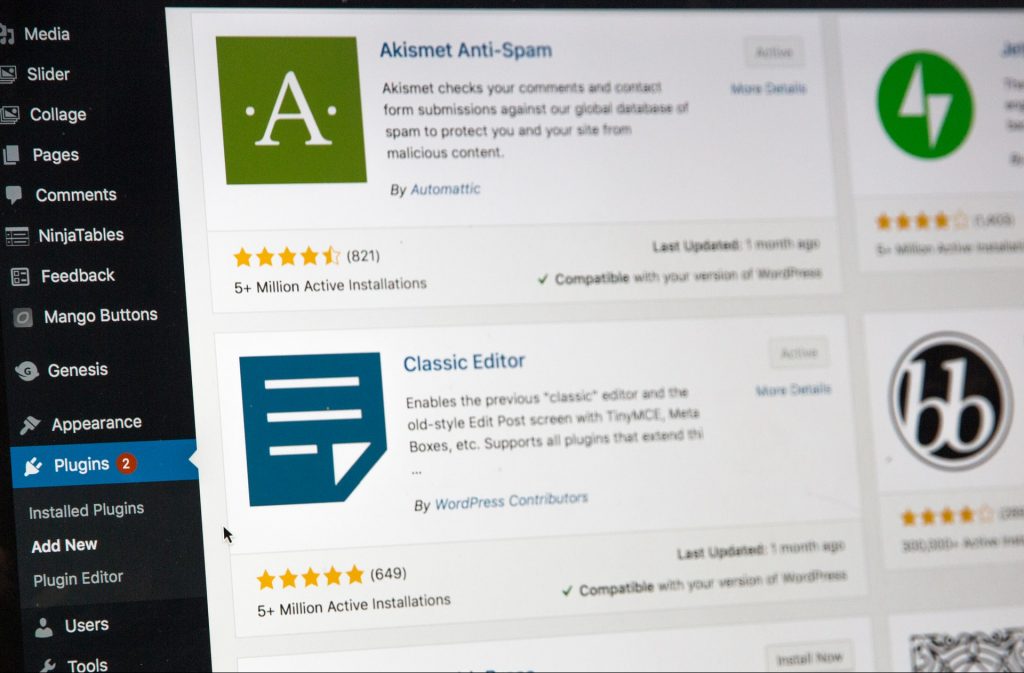
おすすめのプラグインがありますので、
詳細はまた個別で説明します
10、固定ページの作成
固定ページとは、WordPressで投稿とは別にページを追加する時に使用する機能です。
投稿とどうやって使い分けるの?と思うかもしれませんが、以下のようなものは固定ページを作るとよいですよ!
- サイトや会社概要など説明するページ
- 問い合わせページ
- 利用規約やプライバシーポリシー
11、メニュ―設定
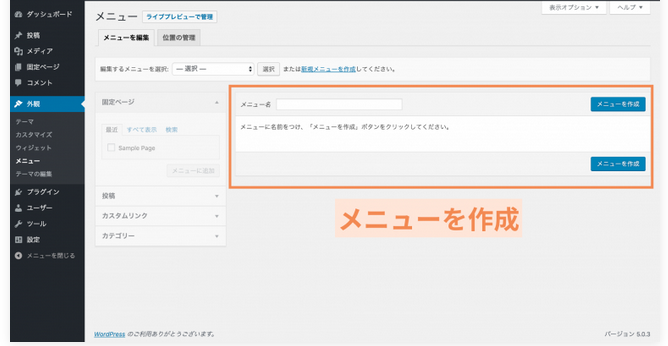
ナビゲーションメニューとは、サイトの上部に表示される各ページへのリンクメニューのことです。
ナビゲーションメニューを正しく設定しておくことによって、訪問者にとって分かりやすく、使いやすいサイトにすることができるので、
ナビゲーションバーにはカテゴリや重要なページのリンクを表示するようにしておきましょう。
ナビゲーションメニューを設定するには、「外観」→「メニュー」を選択します。まだメニューが作成されていない場合は、新しくメニューを作成してください。
12、サイドバー設定
サイドバーとは、メイン記事の右側(または左側)に設置する領域のことです。このサイドバーにどんな内容をどの順番で設定するかはとても重要です。「どんな人がこのブログを運営しているのか」、「ブログの運営目的は何か」、「どんな内容の記事が主なのか」が読者に伝わることが重要です。
基本設定
- プロフィール
- 検索用ウィンドウ
- 最新記事一覧
- 人気記事一覧
- カテゴリ
以上の項目を設定してみましょう。
ダシュボードの左メニューで、[外観]>>[ウィジェット]をクリックします。
「ウィジェット」から設定を行ってください。
SEO最適化したWordPressの初期設定方法
上記手順を完了すれば、とりあえずは大丈夫なのですが、効率的にアクセスアップを狙いたい方は、SEOを考慮したWordPress設定をしましょう。
【更新情報サービスの設定】
流れ作業的に設定しておくことをオススメします
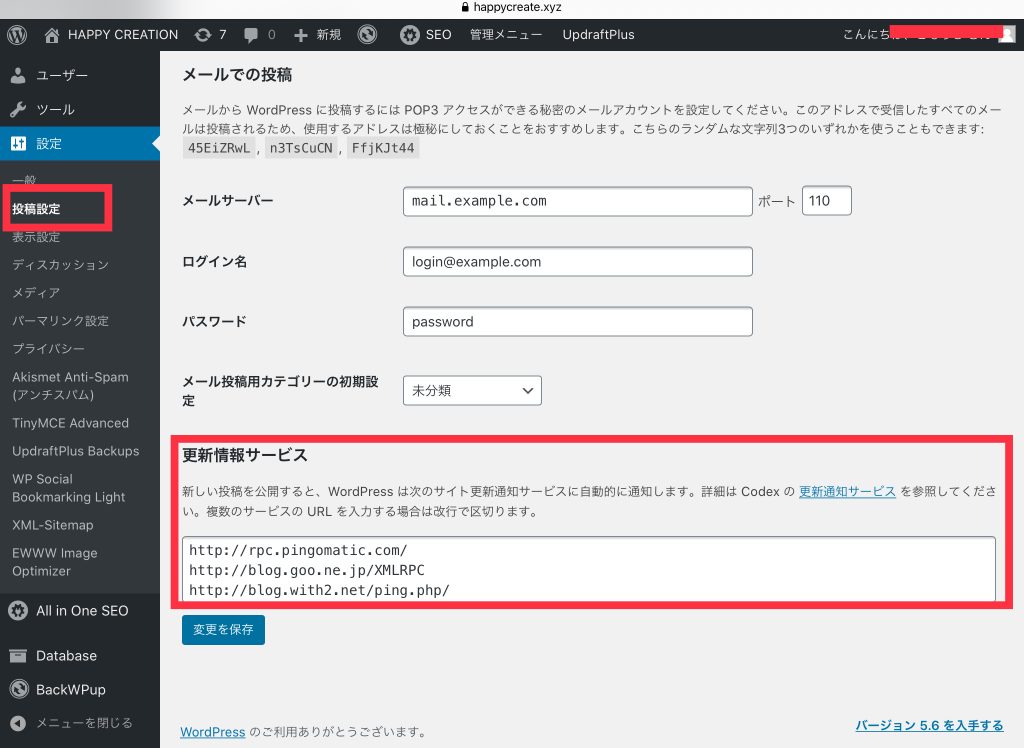
『設定 >> 投稿設定 >> 更新情報サービス』の順にクリックをしていき、上記画像の赤枠部分に下記を貼り付けてしてください。
ざっくりとですが、ちゃっちゃと設定を済ませて、詳細は徐々に設定していきましょう!
ブログを書いて、自分の世界をまずは広げて、経験していってくださいね♬
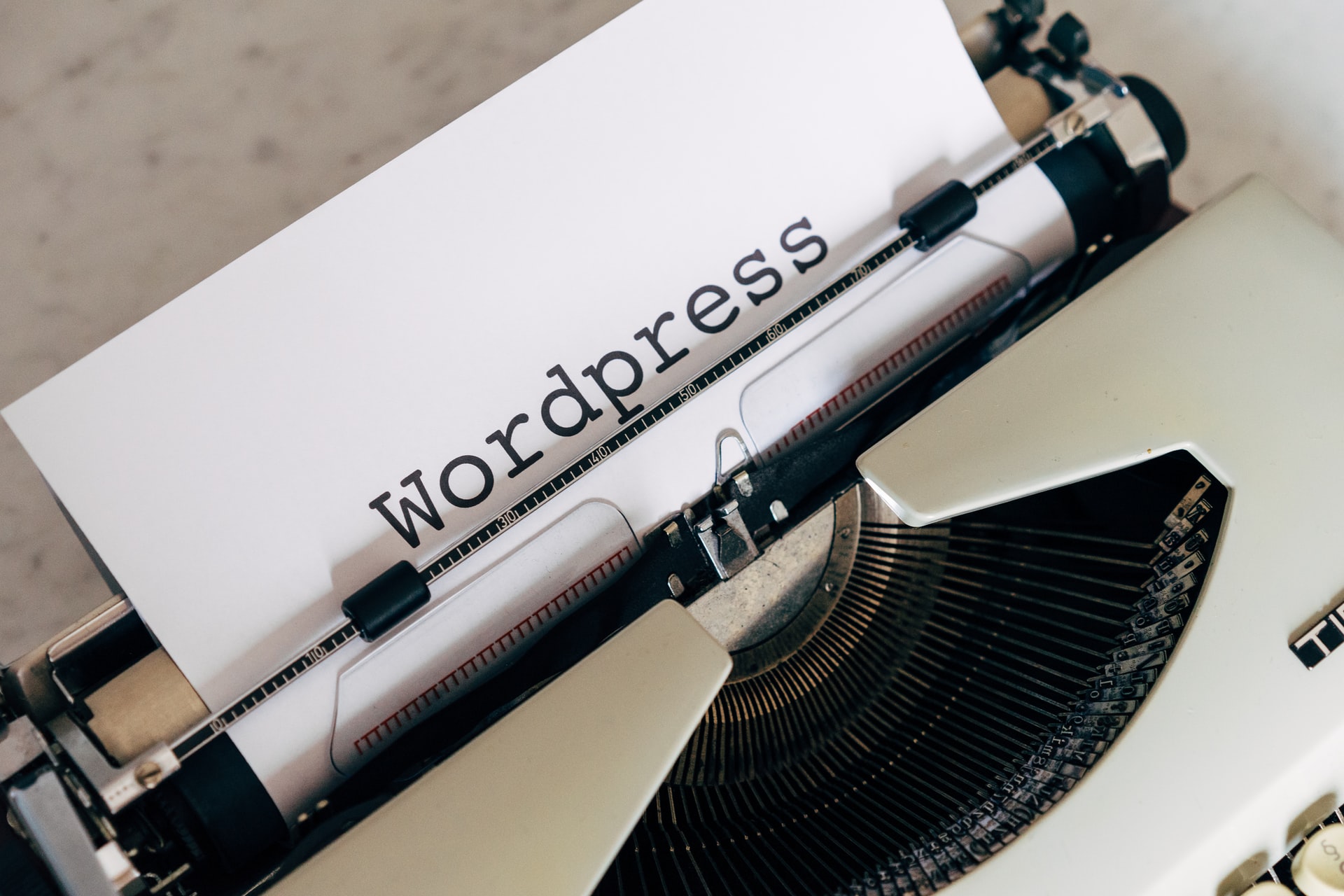


コメント