
やっとグーグルアドセンスの審査に通った~!と思ったら、要注意!という警告が出てたよー。これどうすればいいのー?こわいやん(泣

ハチくん、アドセンス審査合格おめでとうー!せっかくおめでたい感じなのに、早速そんな警告こわいよね。でもちゃんと設定すれば大丈夫だから、今から説明するね
目次
ads.txt ファイルの問題の修正について
やっとグーグルアドセンスの審査に通った~と思いきや、要注意!という何とも不安をあおる警告が出ました。
グーグルアドセンスの審査の通過時や、アドセンスにログインすると「要注意 – 収益に重大な影響が出ないよう、ads.txt ファイルの問題を修正してください」というメッセージが表示されます。
こちらです
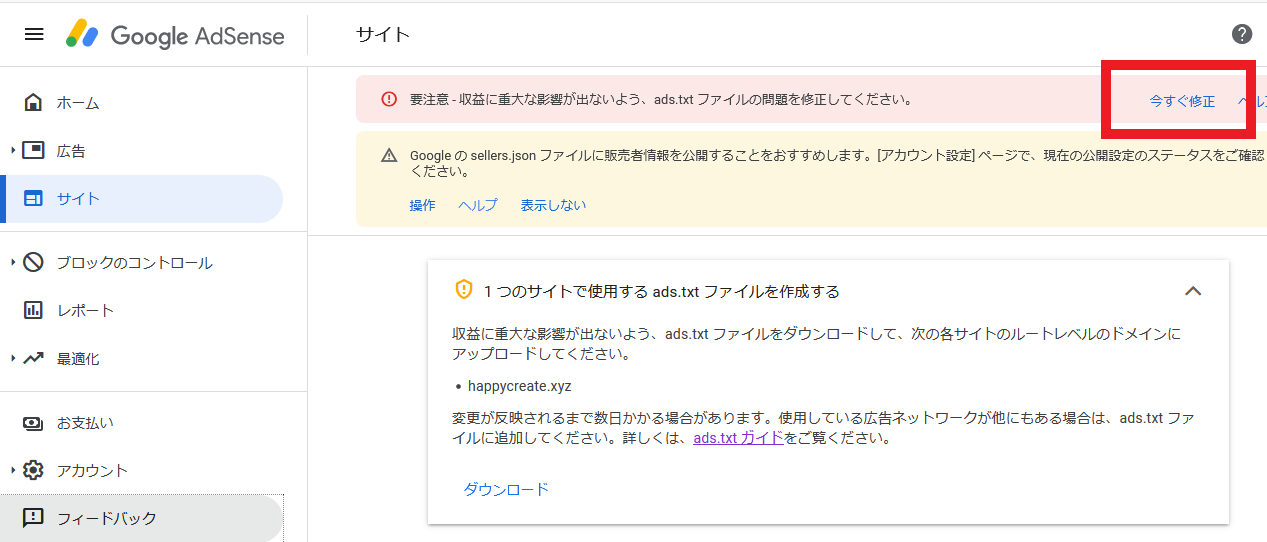
要注意!とかってぎょっとしますよね^^;
ではこのファイル設定をしていきましょう。
このメッセージに対しては、「ads.txt」を設定すれば解決しますので、安心してくださいね。
設定自体はファイルをアップロードするだけで簡単です。済ませておきましょう(数分で終わります)。
操作手順
では手順を紹介します。
まずは アドセンスにログインすると、以下のように「ads.txtファイルの問題を修正してください」というメッセージが表示されていると思います。
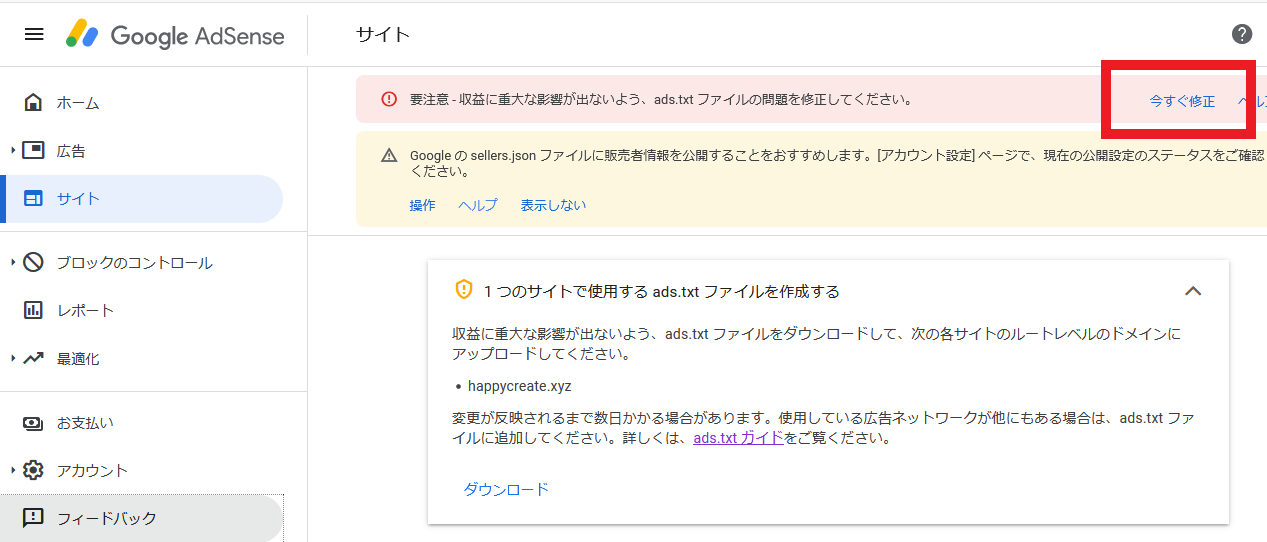
そのメッセージのすぐ隣に「今すぐ修正」をクリック!
ads.txtファイルのダウンロード
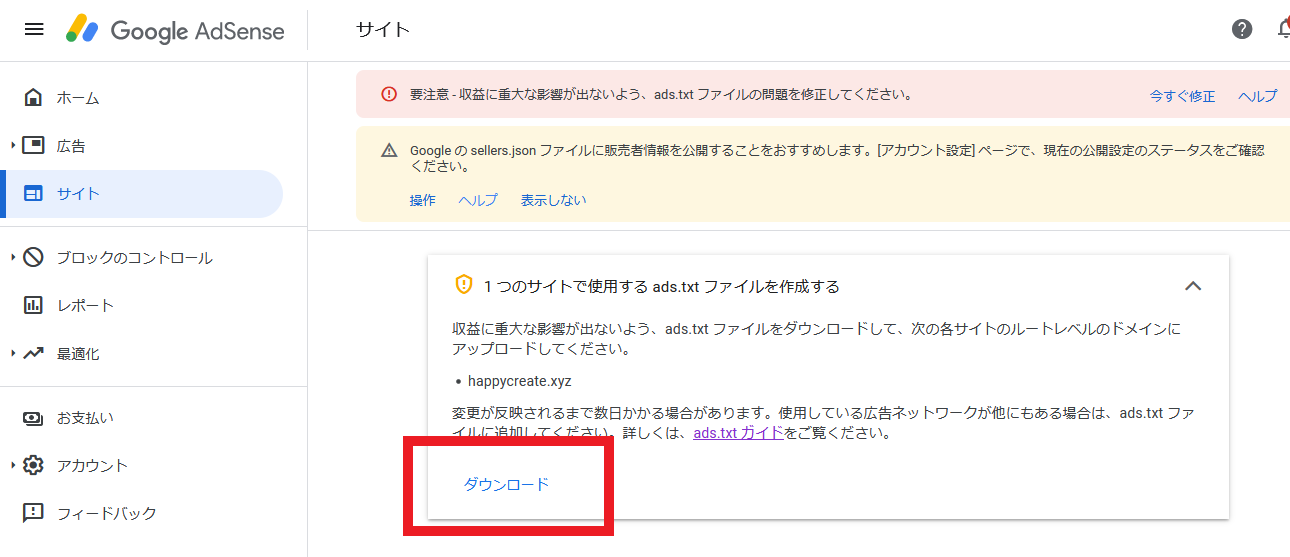
ads.txtファイルのダウンロードをします。
ダウンロードをクリック。
ダウンロードのファイルに下のように保存されます。
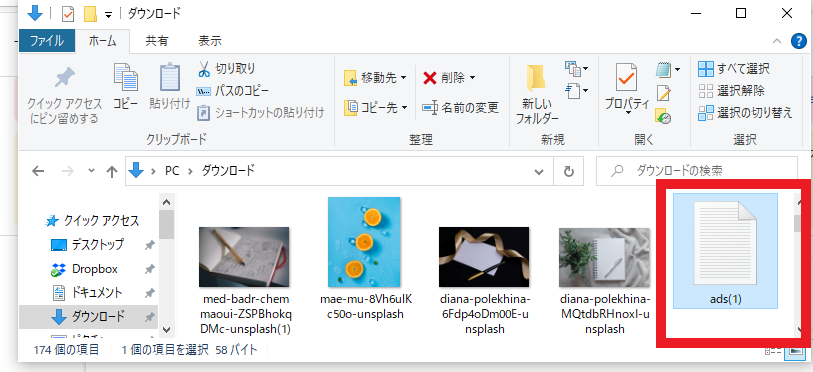
ads.txtファイルのアップロード
次はサーバーへアクセスします。
Xサーバーを例に解説します。
Xサーバーにログインします
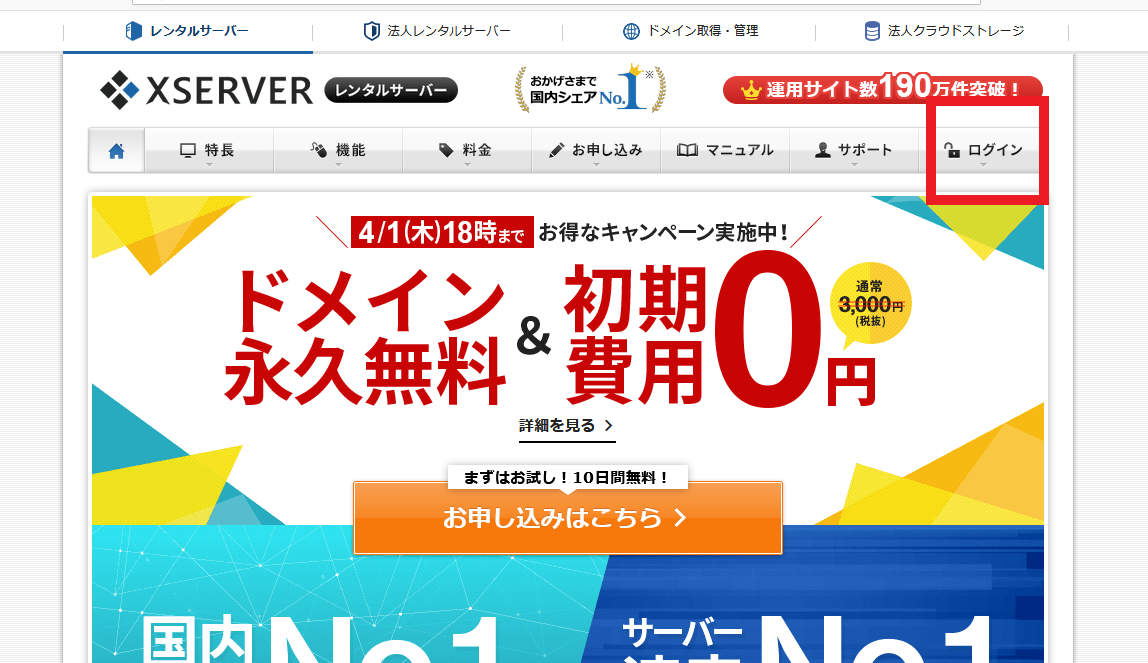
ログインの画面にファイルマネージャーというところがありますので、そこをクリック。
*ファイルマネージャーとは
サーバーにファイルをアップロードしたり、サーバー上のファイルを削除したりできる便利なツールのこと。
*他のレンタルサーバー(ロリポップやwpxなど)を使っている場合には、そのサーバーのファイルアップロードの仕方をマニュアルなどを参考にしてください。
ここで説明しているような同様のファイルマネージャの機能があると思いますが、なければFTPソフトを使うことになります。
ログインしてください。
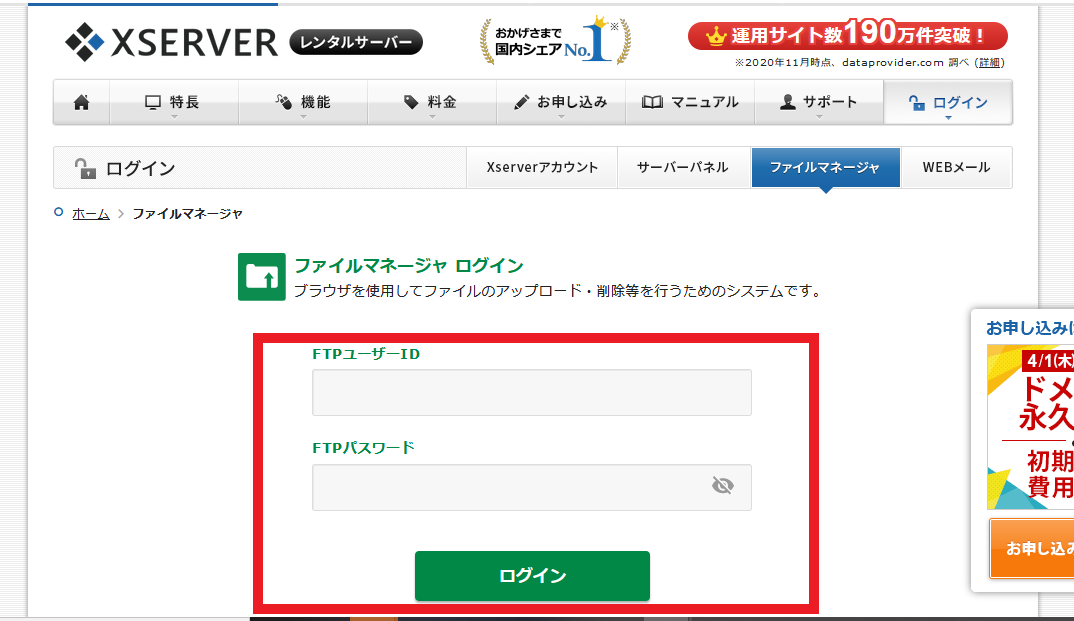
こんな画面が出ますので、まず青線の「public_html」をクリック。
この時に複数のサイトを持っている場合は、サイトを確認しながら行ってください。
「public_html」を押すと色んなフォルダが沢山でてきます。
フォルダの中に「ads.txt」が入ってないことを確認してください。
「アップロード」をクリック
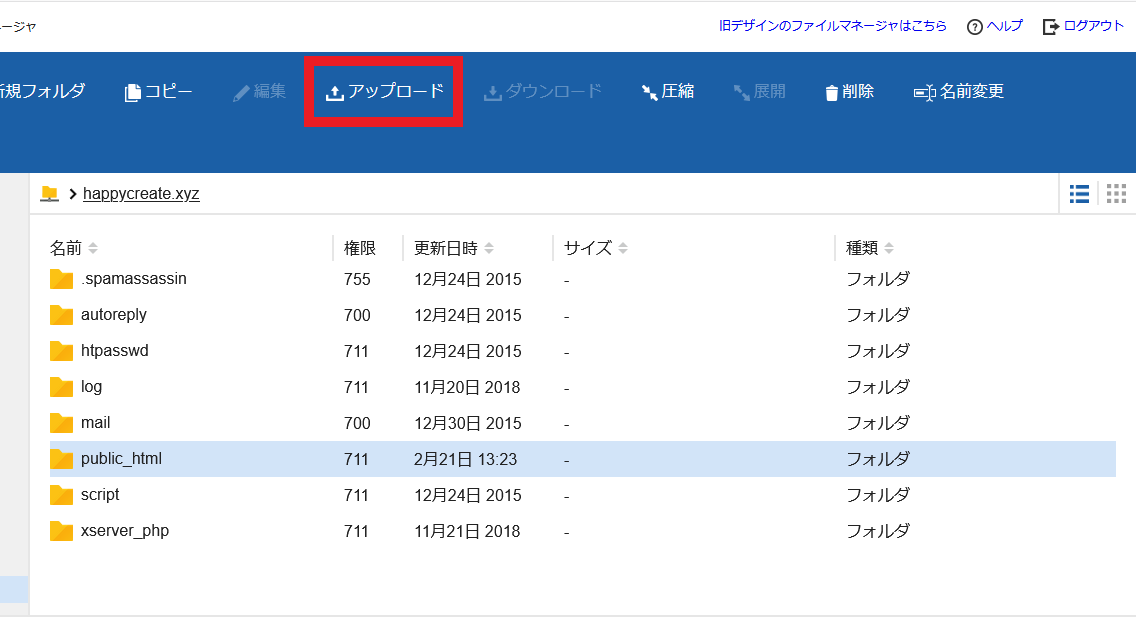
先ほど保存したads.txtをドラッグしてアップロード
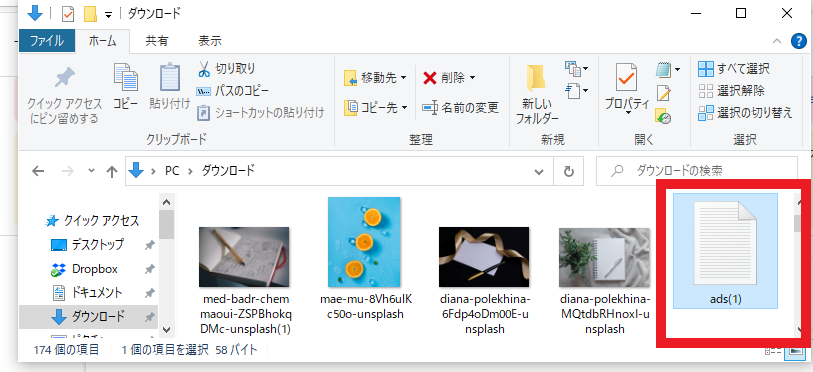
うまくアップロードができたら
写真のようにads.txtが入ってることを確認しましょう。
(この時ファイル名にads.txt以外の余計な数字などがついている場合は、名前の変更により「ads.txt」にしてください)
写真真ん中にあるように、上手くads.txt がアップロードされました!
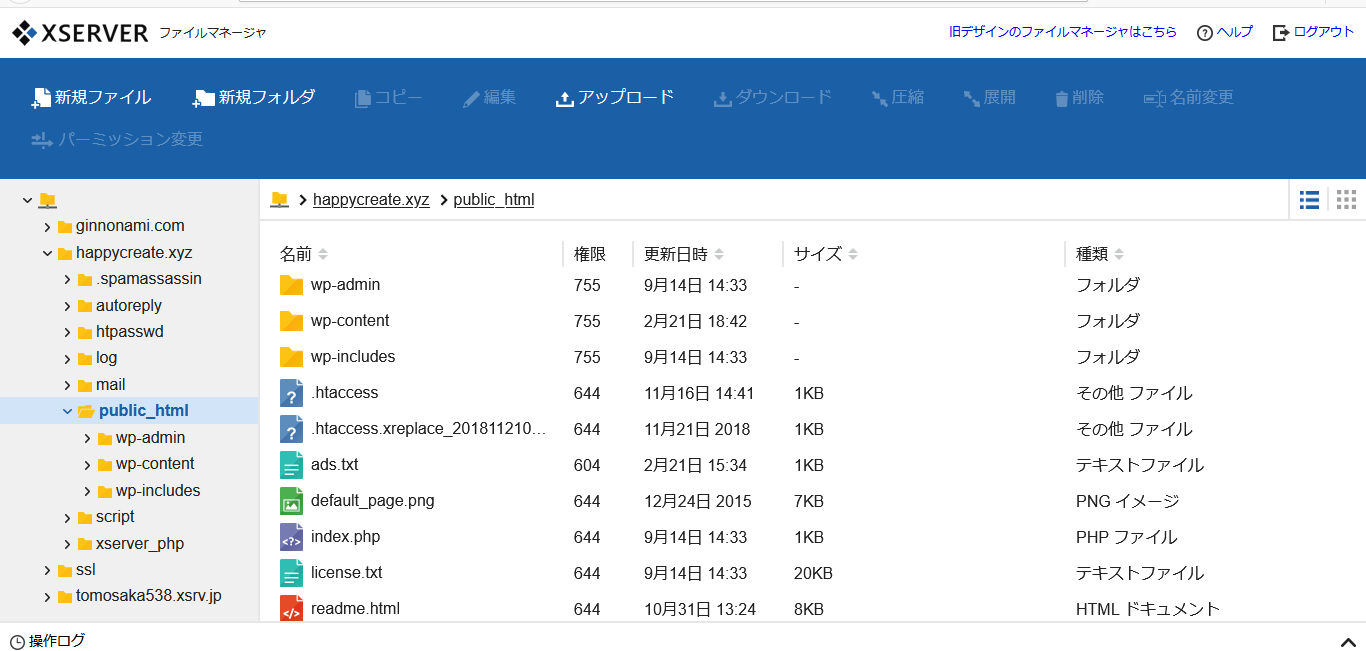
確認
うまくアップロードされているかの最終確認です。
サイト名の後に「/ads.txt」をつけて検索してみてください。
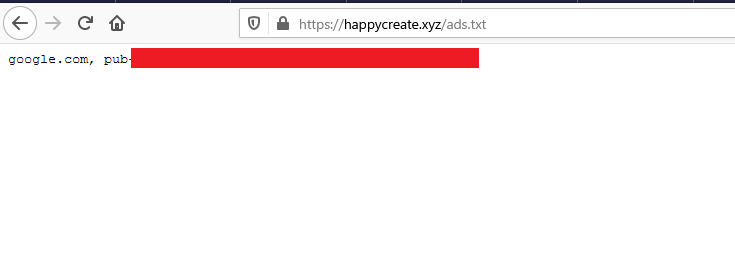
こんな感じでgoogle のIDが表示されていればOKです。
いやいや最初はどうなるかと思いましたが、しっかりやってみてください。
頑張って乗り越えていきましょう!
アドセンスの第一歩が始まりますよ~!!
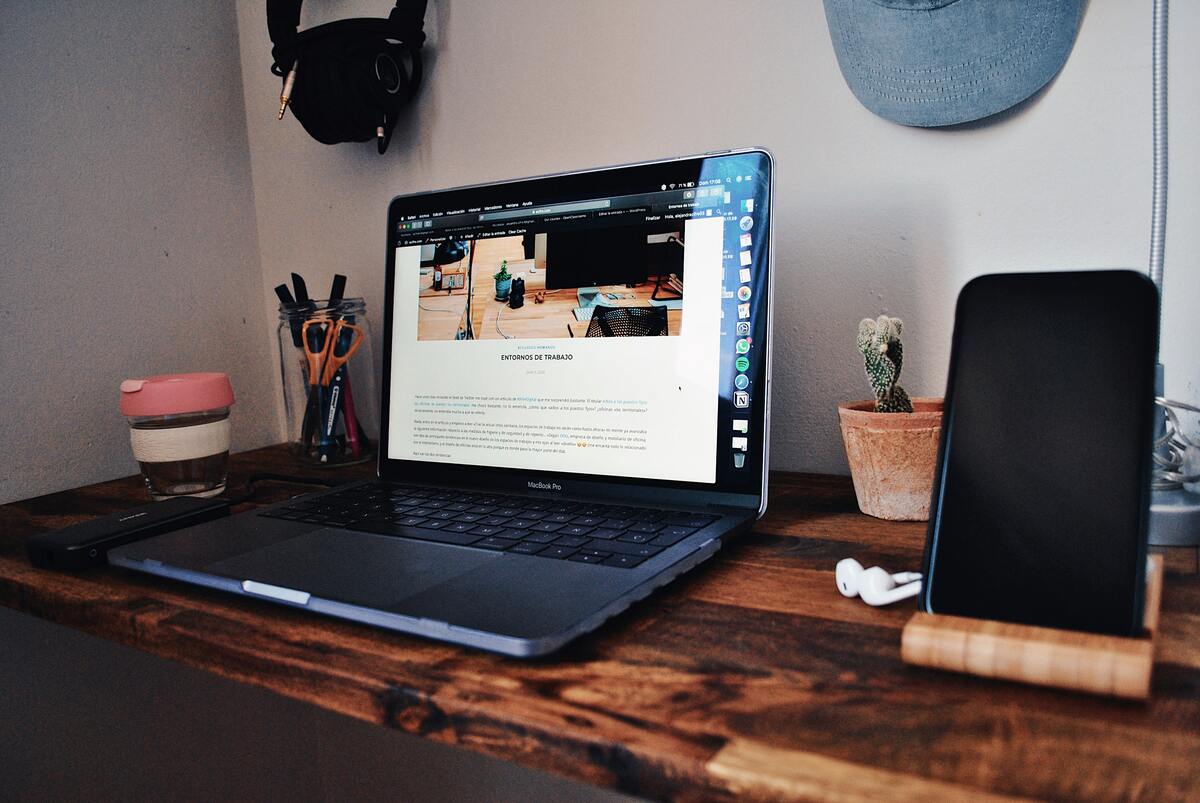
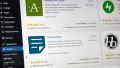

コメント